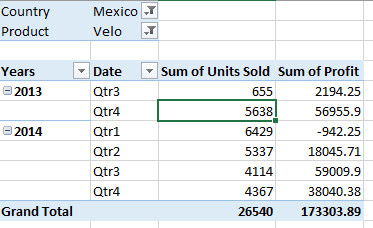Cùng nhau mở rộng chân trời kiến thức Chia sẻ để thấu hiểu!
Người theo dõi
Labels
- Ảnh Động (1)
- Basic Chart (9)
- Cuộc Sống Muôn Màu (583)
- Động Vật (1)
- Excel VBA Course (21)
- Hài Hước (2)
- Have A Nice Day (576)
- Hình 3D (2)
- Hình Ảnh (11)
- Hình Nền Đẹp (1)
- Hình Xăm (1)
- Kiến Trúc Đẹp (1)
- Live Well-Work Well (7)
- MS EXCEL (12)
- Nhà Đẹp (2)
- PHẦN MỀM (3)
- PivotTable (16)
- Thủ Thuật (1)
- Ứng Dụng (2)
- Văn Phòng (2)
- VBA (1)
- VIDEO (3)
Ad Home
Random Posts
Recent Posts
Header Ads
Popular Posts
-
Việc sử dụng kết nối ADODB trong VBA giúp cho chúng ta có thể kết nối ứng dụng VBA với các loạicơ sở dữ liệu như là MS SQL, MySQL, MS Acce...
-
Có người ví cuộc đời giống như một bản nhạc, có những nốt trầm nốt bổng, có những khó khăn thử thách và hạnh phúc ngọt ngào. Chúng ta thườ...
-
Đôi lần, khi nhìn lên trời cao vào một ngày mùa thu, chắc hẳn bạn đã từng nhìn thấy những đàn chim di cư đang bay về phương Nam tránh rét...
-
Sống không giận không hờn không oán trách Sống mỉm cười với thử thách chông gai Sống vươn lên theo kịp ánh ban mai Sống c...
Featured
Technology
Breaking News
[random][newsticker]
tháng 3 2020
Calculated Fields/Items In Pivot Table
Trong phần này chúng ta sẽ đi tìm hiểu về Calculated Field và Calculated Item trong PivotTable
1. Calculated Field
Trong PivotTable chúng ta có thể thêm trường dữ liệu dựa trên những trường dữ liệu đã có sẵn.
Vi dụ: chúng ta muốn biết doanh sô bán từng sản phẩm sau khi trừ tiền khuyễn mãi
Công thức ta có sẽ là : DoanhThu = (Sale Price * Unit Sold)
3. List Formulas
Tất cả các công thức sẽ được hiển thị trong sheets mới
1. Calculated Field
Trong PivotTable chúng ta có thể thêm trường dữ liệu dựa trên những trường dữ liệu đã có sẵn.
Vi dụ: chúng ta muốn biết doanh sô bán từng sản phẩm sau khi trừ tiền khuyễn mãi
Công thức ta có sẽ là : DoanhThu = (Sale Price * Unit Sold)
Chúng ta tiến hành như sau :
Trên cửa sổ Calculated Field . Chúng ta sẽ tiến hành lập công thức tính
Kết quả
2. Calculated Items
Chúng ta có 2 sản phẩm là VTT và Velo xem như cùng 1 đơn vị sản xuất tên là AAA. Bây giờ chúng ta muốn xem tổng sô bản hàng của 2 sản phẩm này cộng lại là bao nhiêu
Chúng ta sẽ tiến hành như sau AAA = VTT+Velo
Tất cả các công thức sẽ được hiển thị trong sheets mới
Timeline In Pivot Table
Timeline cũng là dạng Filter giống Slicer. Timeline thể hiện theo Days, Months, Quarters and Years.
Tiếp tục với vi dụ bài trước . Chúng ta sẽ thêm filter date bằng timeline
Menu >> Analyst >> Timelines
chọn Date >> OK
Chúng ta có thể chọn Timeline theo Month, Date, Quater or Year
Finally. chúng ta có thể nhanh chóng chọn tháng chúng ta muốn xem
Slicers In Pivot Table
Slicers là một tính năng tuyệt vời mà chỉ có từ Ms Excel 2010 trở đi. Bằng cách sử dụng Slicer bạn có thể dễ dàng filter dữ liệu nhanh chóng và trực quan nhất
Ví dụ sau chúng ta sẽ thêm Slicer vào Pivot cho cột Year và Country
Sau khi click OK. 2 cột Year và country sẽ xuất hiện.
Nếu bạn muốn chuyên Slicer của year sang 2 cột chúng ta làm như sau
Bây giờ bạn có thể click chọn year và country và dữ liệu trong Pivot Table và Pivot Chart thay đổi theo lựa chọn của bạn
Ví dụ sau chúng ta sẽ thêm Slicer vào Pivot cho cột Year và Country
Sau khi click OK. 2 cột Year và country sẽ xuất hiện.
Nếu bạn muốn chuyên Slicer của year sang 2 cột chúng ta làm như sau
Bây giờ bạn có thể click chọn year và country và dữ liệu trong Pivot Table và Pivot Chart thay đổi theo lựa chọn của bạn
Pivot Chart ( Biều đồ trong PivotTable)
Dữ liệu sẽ được dễ dàng biểu diễn dưới dạng biểu đồ thông qua Pivot Chart
Trong ví dụ sau : Chúng ta sẽ biểu diễn biểu đồ cột các sản phẩm được bán tại Mexico trong năm 2014
click chuột một điểm bất kỳ trên Pivot. Sau đó vào Tab Analyst --> Pivot Chart
Trên cửa sổ Pivot Chart bạn có thể chọn biểu đồ nào phù hợp với dữ liệu bạn muốn thể hiện
Ở đây chúng ta chọn biểu đồ hình cột ( Columns chart)
Để ẩn các Filed trong biểu đồ. Chúng ta click chuột phải trên bất kỳ chỗ nào trên biểu đô và chọn Hide all Field buttons on chart
Kết quả thật tuyệt vời đúng ko nè.
Trong ví dụ sau : Chúng ta sẽ biểu diễn biểu đồ cột các sản phẩm được bán tại Mexico trong năm 2014
Trên cửa sổ Pivot Chart bạn có thể chọn biểu đồ nào phù hợp với dữ liệu bạn muốn thể hiện
Ở đây chúng ta chọn biểu đồ hình cột ( Columns chart)
Để ẩn các Filed trong biểu đồ. Chúng ta click chuột phải trên bất kỳ chỗ nào trên biểu đô và chọn Hide all Field buttons on chart
Kết quả thật tuyệt vời đúng ko nè.
Subtotals And Grand Totals
1. Subtotals
Click on Pivot >> Menu >> Design >> Subtotals
Click on Pivot >> Menu >> Design >> Subtotals
- Do not show subtotals
- Show all subtotals at Bottom of Group
- Show all subtotals at Top of Group
- Do not show subtotals
Report Layout In Pivot Table
Một số tùy chọn Report layout nằm trong tab Design. Chúng ta sẽ khảo sát tưng mục
- Show in Compact Form
- Show in Outline Form
- Show in Tabular Form
- Repeat All Item Labels
- Do Not Repeat Item Labels
- Show in Compact Form
- Show in Outline Form
Group/Ungroup In Pivot Table
Ví dụ 1 : chúng ta muốn nhóm discount theo giá trị từ 200 đến 1000 . Chúng ta sẽ làm như sau
Kết quả sau khi chúng ta nhóm dữ liệu bắt đầu từ 200 và bước nhảy theo 1000
Ví dụ 2. Chúng ta sẽ nhóm theo quý của tưng năm
Kết quả
Kết quả sau khi chúng ta nhóm dữ liệu bắt đầu từ 200 và bước nhảy theo 1000
Ví dụ 2. Chúng ta sẽ nhóm theo quý của tưng năm
Kết quả
Nếu muốn ungroup chúng ta cũng sẽ chon dữ liệu,--> click chuột phải và chọn Ungroup
Đăng ký:
Bài đăng (Atom)
Author Name
Được tạo bởi Blogger.